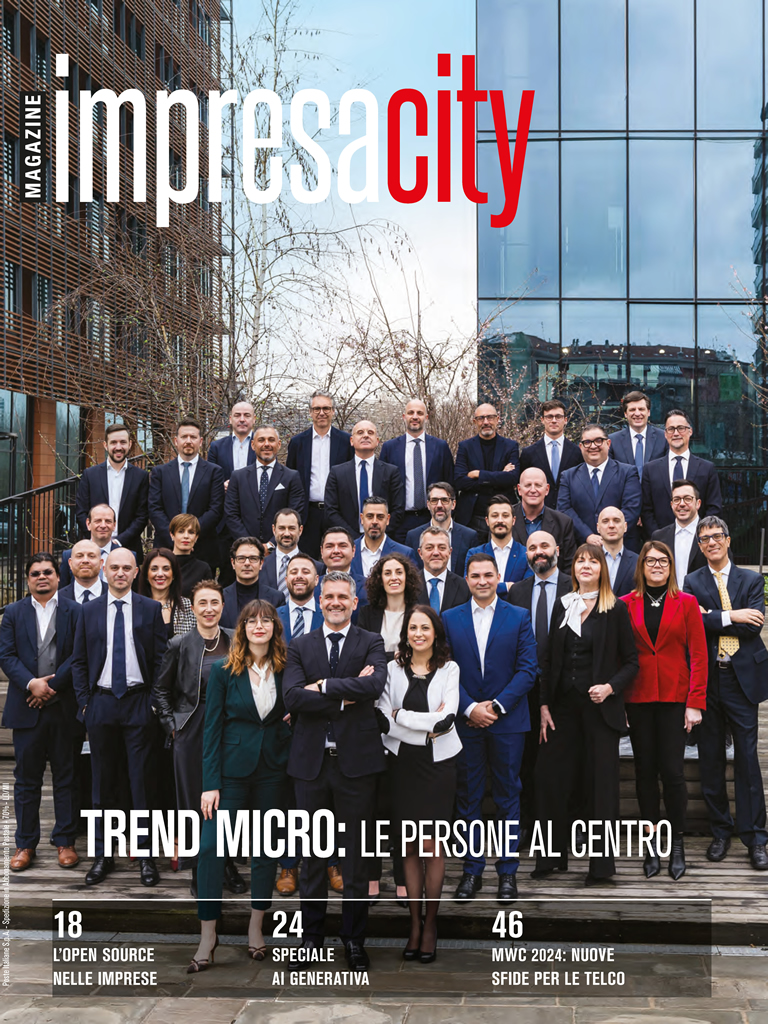Parallels Workstation 2.2
Come utilizzare tanti sistemi operativi su un unico PC, senza ricorrere al dual boot e con una spesa minima
Tante volte si vorrebbe provare a utilizzare un sistema operativo nuovo, o anche solo provare un software specifico su un sistema operativo diverso da quello che si usa tutti i giorni, ma non si sa davvero come fare. Una possibilità certamente è quella di utilizzare una procedura di dual boot, ma chi non è molto esperto corre il rischio di non riuscire più a riavviare il PC e chi è esperto, invece, sa bene che volendo passare poi da un sistema operativo all'altro deve per forza riavviare la macchina. Gli sviluppatori, ma non solo, apprezzano quindi sempre di più i sistemi di "virtualizzazione" e certamente Parallels è tra quelli più flessibili e facili da usare. Questa nuova versione, la Workstation 2.2, supporta come "guest" praticamente tutti i sistemi Windows dal vecchio 3.11 a Vista, le più diffuse distribuzioni Linux (anche Ubuntu, per quanto non sia citato il nome nel menu della versione italiana da noi provata), e per i più "smanettoni" FreeBSD, OS/2, Solaris e naturalmente il vecchio MS-DOS. La procedura per creare una nuova macchina virtuale non è difficile: un menu consente di scegliere quale OS si vuole ospitare (guest) e quale versione, poi basta assegnarle un nome e il software presenta una finestra con in dettaglio la Configurazione e le Risorse disponibili per far funzionare il nuovo sistema operativo.

Tutto è contenuto in una cartella, se la aprite (dovreste trovarla in Documenti/Parallels Virtual Machines) vedrete un file di configurazione e l'immagine di un disco fisso. Qualsiasi cosa vorrete provare a fare conal vostra macchina virtuale rimarrà confinato entro questi limiti. Potete decidere di assegnare il quantitativo di RAM che ritenete idoneo, abilitare risoluzioni di schermo personalizzate, decidere di creare cartelle di convisione tra il sistema guest e l'host. L'interfaccia USB è supportata quindi potrete utilizzare le vostre periferiche anche con il sistema operativo ospitato. Per avviare la macchina virtuale è possibile scegliere una sequenza di boot a piacere utilizzando, floppy, CD/DVD e disco fisso. In realtà è possibile avviare il sistema operativo anche semplicemente avendo a disposizione un'immagine ISO del CD di installazione, quindi senza dover inserire il supporto fisico nel lettore del vostro PC, ma deve essere data istruzione al programma spuntando nella casella Emulazione la voce Usa file immagine. CI saremmo aspettati che una voce così importante fosse meno nascosta. Chiaramente una volta portata a termine l'installazione dell'OS (di cui dovete avere regolare licenza!), con il vostro "nuovo PC" potrete provare tutti i software disponibili, navigare e scaricare la posta. E' supportata la connessione a ponte tramite l'host con interfaccia ethernet emulata che può essere reimpostata anche per lavorare con una rete senza fili al volo, senza riavviare la macchina virtuale. Nella nostra prova utilizzando alcune versioni di Linux ci siamo dovuti arrangiare ad abilitare la connessione direttamente sul Guest (compito che non è risultato del tutto agevole proprio con Ubuntu 7.04). Finito di installare il sistema operativo non è richiesta l'installazione di particolari add-on per iniziare a lavorare per quanto installando Parallels Tool (disponibile come immagine ISO per i sistemi Windows nella directory dove è stato caricato il programma) sarà possibile attivare alcune funzionalità aggiuntive tra cui per esempio proprio l'utilizzo di Cartelle condivise.

Tutto è contenuto in una cartella, se la aprite (dovreste trovarla in Documenti/Parallels Virtual Machines) vedrete un file di configurazione e l'immagine di un disco fisso. Qualsiasi cosa vorrete provare a fare conal vostra macchina virtuale rimarrà confinato entro questi limiti. Potete decidere di assegnare il quantitativo di RAM che ritenete idoneo, abilitare risoluzioni di schermo personalizzate, decidere di creare cartelle di convisione tra il sistema guest e l'host. L'interfaccia USB è supportata quindi potrete utilizzare le vostre periferiche anche con il sistema operativo ospitato. Per avviare la macchina virtuale è possibile scegliere una sequenza di boot a piacere utilizzando, floppy, CD/DVD e disco fisso. In realtà è possibile avviare il sistema operativo anche semplicemente avendo a disposizione un'immagine ISO del CD di installazione, quindi senza dover inserire il supporto fisico nel lettore del vostro PC, ma deve essere data istruzione al programma spuntando nella casella Emulazione la voce Usa file immagine. CI saremmo aspettati che una voce così importante fosse meno nascosta. Chiaramente una volta portata a termine l'installazione dell'OS (di cui dovete avere regolare licenza!), con il vostro "nuovo PC" potrete provare tutti i software disponibili, navigare e scaricare la posta. E' supportata la connessione a ponte tramite l'host con interfaccia ethernet emulata che può essere reimpostata anche per lavorare con una rete senza fili al volo, senza riavviare la macchina virtuale. Nella nostra prova utilizzando alcune versioni di Linux ci siamo dovuti arrangiare ad abilitare la connessione direttamente sul Guest (compito che non è risultato del tutto agevole proprio con Ubuntu 7.04). Finito di installare il sistema operativo non è richiesta l'installazione di particolari add-on per iniziare a lavorare per quanto installando Parallels Tool (disponibile come immagine ISO per i sistemi Windows nella directory dove è stato caricato il programma) sarà possibile attivare alcune funzionalità aggiuntive tra cui per esempio proprio l'utilizzo di Cartelle condivise.
Notizie correlate
Speciali Tutti gli speciali
Calendario Tutto
Mag 07
Huawei Italy Enterprise Roadshow 2024 - Roma
Mag 08
Road to NIS2 - Padova
Mag 09
IDC Future of Digital Infrastructure Forum 2024
Mag 09
Huawei Italy Enterprise Roadshow 2024 - Caserta
Mag 14
Huawei Italy Enterprise Roadshow 2024 - Aci Castello
Mag 16
Road to NIS2 - Roma
Mag 21
WithSecure - Gestione delle Vulnerabilità e Regolamentazione NIS2
Mag 23
AWS Summit 2024 - Milano
Mag 30
Be Connected Day